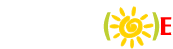[강좌7] 초강력 레코딩! CDRWIN - Sector Viewer / 오디오 시디->WAVE
초강력 레코딩! CDRWIN(2부) - Sector Viewer/Help
Sector Viewer
섹터의 특정 영역의 정보를 확인할 수 있는 메뉴이다.
Sector # 에서는 자신이 보고 싶은 섹터 위치로 바로 이동을 할 수 있으며
아래 list에서는 ASCII 데이터와 16진수 바이너리 데이터의 정보를 확인할 수 있다. 이 메뉴는 일반 사용자에게는 별다른
필요가 없으며 시디내의 특정위치의 값을 알아내서 이것을 이용해 작업을 하는 사람들에게나 필요한 메뉴이다.
On-Line Help
src="../rec/menu9_in_s.jpg" width=400
border=1>
영어로 제작된 온라인 매뉴얼을 제공한다. CDRWIN의 메뉴 아이콘에 대한 세부
항목까지 자세한 설명을 담고 있으며 각종 옵션에 대한 설명을 담고 있다. 더욱더 자세한 설명을 원하시는 분은 아래의 링크를 클릭해
GoldenHark사에서 제공해주는 PDF형식의 매뉴얼을 참고하기 바란다.
href="http://www.technoa.co.kr/forum/pds/bbsUpFiles/cdrwin.pdf"
target=_blank>CDRWIN PDF 매뉴얼 다운로드
width=600 border=0>
초강력 레코딩! CDRWIN(2부) - 오디오 시디 ->
WAV
오디오 시디 -> WAV 추출
보통 오디오시디를 WAV로 추출하기 위해서는 Audiograbber, Windac
등의 유틸리티를 사용하게 된다. WAV로 추출하는 이유는 WAV로 추출을 해 자신의 입맛에 맛게 편집을 한다던지, MP3등의
다른 포멧으로 변환을 하던지(물론 오디오 트랙->MP3으로 한번에 변환기능을 지닌 유틸리티도 많다.)하는 작업을 위해서일
것이다. 그렇지만 CDRWIN만 있으면 이러한 작업을 한번에 손쉽게 할 수가 있다. 물론 전문적인 유틸리티에 비해 다양한 옵션이나
설정등을 해줄 수는 없지만 웨이브 추출이라는 기본 기능을 생각한다면 기본을 충분히 만족시켜준다.
CDRWIN에서도 CD에서 오디오만 추출하는 CD-DA 기능을 가지고 있다는 사실을 아는 사람은 그리 많기에 이 기회를 통해
그 사용방법을 살펴보도록 하자.
bordercolordark=white cellpadding=4 bordercolorlight=black
border=1>
CD-DA?
▷ 오디오 CD(CD-DA)
오디오 CD는 음악 데이터(가요, 팝송, 클래식, 음향 효과등)를 저장한 CD로, CD-ROM 드라이브나 오디오 CD
플레이어를 통해서 들을 수 있다. CD-ROM 드라이브에서 재생할 경우 해드폰 단자나 사운드 카드를 통해서 음악을
들을 수 있다. 오디오 CD는 여러 가지 CD 형식들 중에서 가장 먼저 발표되었다.
오디오 CD에는 44.1KHz,16비트 스테레오의 디지털 오디오 데이터를 최대 74분 길이까지 저장할 수 있다.보통
한 트랙에 한 곡을 저장할 수 있고 최대 99개 까지 트랙을 사용할 수 있다. 또한, 한 트랙에 여러 개의 색인(index)을
설정할 수도 있다. 오디오 CD에 대한 규격은 1980년에 필립스와 소니가 공동으로 제정한 레드북에 규정되어 있다.
1. 먼저 CDRWIN의 src="../rec/menu3.jpg" width=28 border=0> 아이콘을 선택한다.
2. CD-Reader에 오디오시디를 메뉴넣고[Extract Mode..]에서 '⊙ size=2>Select Track'를 선택해준다.
3. 'File Forma't에서
WAVE를 선택해 준다.
height=102 src="../rec/11_4.jpg" width=134
border=1>
4. 'Track Selection'에서
추출하고 싶은 트랙을 선택해 마우스로 클릭하면 아래와 같이 그 주위에 검은색 테두리가 생기며 선택이 된다.
height=266 src="../rec/11_3.jpg" width=236
border=1>
5. [Image]에서 파일이 저장될
경로와 파일명을 정해준다. 그후 src="../rec/menu2_in_a.jpg" width=105 border=0>를 클릭하면 WAV 변환과정이
진행된다. (만약 1개 이상의 오디오 트랙을 선택한 후 저장될 파일 이름을 Track.wav로 설정을 하면 실제로 저장되는 파일
이름은 Track01.wav, Track02.wav, Track03.wav ... 식이 된다.)