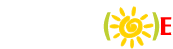[강좌4] 초강력 레코딩! CDRWIN - File Backup/Tools
size=5>초강력 레코딩! CDRWIN - File Backup/Tools
size=2>File Backup and Tools
src="../rec/menu4_in_s.jpg" width=400
border=0>
File Backup and Tools 초기화면
size=2>
CDRWIN에서 잘 사용되지는 않지만
나름대로 유용한 기능을 모아놓은 메뉴이다. 보통 하드디스크안에 있는 파일들을 백업 목적으로 레코딩하는 경우에는 WinOnCD,
EasyCD Creator 등이 주로 사용되지만 복잡하지 않고 간단한 하드 백업인 경우에는 CDRWIN내의 'File Backup
and Tools' 메뉴를 사용할 수도 있다.
width=590 align=center border=0>
size=2>- [Backup/Tools Operation] : 파일 백업 방식을 결정하는
곳이다.
Build and Record an ISO9660 Image File
ISO9660방식의 이미지 파일을 저장한 후 레코딩
Record Directories/Files Direcctly to an ISO9660 Disc (on
the fly)
디렉토리 또는 파일들을 ISO9660 방식으로 직접 레코딩 (이미지파일 생성 안함)
Build an ISO9660 Image File
ISO9660방식의 이미지 파일로 저장
Record an ISO9660 Image FIle
저장된 ISO9660방식의 이미지 파일을 레코딩
Finalize Session/Disc
세션/다스크를 닫아준다.
Erase Disc - Full (rewritable discs only)
디스크 지우기 (Full, RW 미디어에 한함)
Erase Disc - Quick (rewritable discs only)
디스크 지우기 (Quick, RW 미디어에 한함)
[File Backup List]
의 'Browse'에서 백업을 할 파일 또는 디렉토리를 선택해준 후 [ADD]를 눌러주면 아래의 빈 공간에 리스트들이 등록된다..
혹은 파일이나 디렉토리를 아래 빈 공간에 드래그하여도 된다.
width=590 align=center border=0>
size=2>- [File Backup List] : 파일 백업 방식을 결정하는 곳이다.
□ Preserve Full Pathname
전체 파일경로를 보존한다.
□ Long Filenames (jolite)
긴 파일이름 지원
□ Recurse Subdirectories
서브 디렉토리 지원
□ Include Hidden Files
숨겨진 파일들도 레코딩 작업에 포함
□ Incude System Files
시스템 파일들도 레코딩 작업에 포함
□ Include Archive Files Only
Archive 속성의 파일들만 레코딩 작업에 포함
width=590 align=center border=0>
size=2>
- [IS9660 Image File]
Image
src="../rec/menu4_in_4.jpg" width=23 border=0>를
클릭해 이미지 파일이 저장될 경로/파일명을 입력해 준다.
□ Check Directory Depth
디렉토리의 깊이를 체크한다. 만약 디렉토리의 깊이(서브 디렉토리의 깊이)가 8개 이상이면
체크를 하여야 한다.
□ Generate Raw Sectors
이미지파일을 생성할 때 Raw 방식의 섹터단위(2352 Byte) 로 구성하도록 해준다.
□ Disable Version Numbers
ISO9660은 모든 파일이름에 덧붙여 버전 넘버열이 요구된다. 하지만 이러한 조건은 OS에
따라 불일치하는 문제를 발생하시키도 하다. 그러므로 이 옵션은 버전 넘버를 사용하기 위해서는 비활성화를 시켜야
한다.
□ Disable DOS Compatibility
도스와의 호한성이 불가능하게 만든다. CDRWIN에서는 모든 파일이름을 DOS의 8.3 포맷으로
변경시켜주는데 이 옵션을 체크함으로써 이러한 변환작업을 하지 않게 설정한다.
src="../rec/menu4_in_3.jpg" width=133 border=0>을 클릭하면
고급옵션을 설정할 수 있는 창이 뜨게 된다.
border=0>
src="../rec/menu4_in_5_s.jpg" width=250
border=1>
src="../rec/menu4_in_6_s.jpg" width=250
border=1>
width=590 align=center border=0>
size=2>
- [Import Session]
□ Import Previous Session
멀티세션 제작시 이전 세션으로부터 모든 파일들을 가져온다. 이 옵션은 Disc에 파일들을
추가파일을 추가하거나, 이전 세션에서 작성된 모든 파일들을 억세스 할 수 있게 해준다. 이 옵션은 체크를 해놓도록
하자!
□ Presserve volume descriptor strings
from previous session
이 옵션을 체크하멘 이전 세션에서 사용되었던 Volume Label, System ID 등등의
정보를 그대로 보존하여 사용하게 해준다.
- Duplicate Directory Options
size=2>이
이
⊙ Merge with existing directory
○ Replace entire directory
이 옵션은 디렉토리를 추가하거나 다른 디렉토리를 백업할 경우, 같은 디렉토리가 발견되었을때
어떤 행동을 취할 것인지에 대한 설정을 해준다.
⊙ 디렉토리가 존재하면 병합한다.
○ 새로운 디렉토리로 대신한다.
(기존 디렉토리 내용은 사라짐)
- Duplicate Filename Options
size=2>이
이 size=2>
○ Replace files with different
sizie or older date
○ Replace always
⊙ Replace never
이 옵션은 파일 추가하거나 다른 파일을 백업할 경우, 같은 파일이 발견되었을때 어떤 행동을
취할 것인지에 대한 설정을 해준다.
○ 다른크기와 늦은 날짜이면 파일 교환을 한다.
○ 늘 새로운 파일로 교환을 한다.
⊙ 새로운 파일로 교환하지 않는다.
size=2>
- [Bootable Disc]
□ Make Bootable Disc
부팅가능한 Disc를 작성한다.
Media Emulation
시스템이나 SCSI카드의 바이오스에서 에뮬레이트 될 미디어의 타입을 설정해준다.
1.20Mb/1.44Mb/2.88Mb 플로피, 하드디스크중에서 선택을 하면 된다. (하디드스크의 선택은 아직 불안정한
단계이므로 사용하지 않기를 권장한다.)
Image File Name
부팅 이미지 파일의 경로/파일명을 불러온다.
(CDRWIN자체로는 부팅이미피 파일을 생성하지 못한다.)
Developer Name
부팅시디 제작자의 이름을 입력한다. 최대 24자(영문)까지 가능하다.
Load Segment
부팅 이미지의 처음 세그먼트를 불러들인다. 만약 값이 0라면 시스템은 07C0 (hex)세그먼트를
사용하게 된다.
bordercolordark=white cellpadding=4 width=590
bordercolorlight=black border=1>
부팅 이미지파일 제작법
CDRWIN은 다른 레코딩프로그램처럼 부팅 디스켓을 이용한 직접적인 부팅시디 제작이 불가능하고
부팅 이미지파일을 이용한 부팅시디 제작만이 가능하다. 하지만 CDRWIN자체로는 ISO9660용 부팅 이미지 파일을
제작할 수 없다. 다행히 부팅 이미지 파일의 제작방법이 CDRWIN 매뉴얼에 소개되어 있다.
참고로 부팅 이미지 파일을 제작하기 위해서는 Symantec사의 노턴 유틸리티중 'Diskedit'라는 디스크 에디터
유틸리티와 부팅디스켓이 필요하다.
1. MS-DOS 프롬프트 명령어창에서 DISKEDIT.EXE를 실행한다.
2. 'Object'메뉴에서 'Drive'를 선택한다. 이미지 파일로 변환할 드라이브를 선택한 후 'OK'를
클릭한다.
3. 'Object'메뉴에서 'Physical Sector'을 선택한 후 'OK'를 클릭한다.
4. 'Tools'메뉴에서 'Write Object To'를 선택해 준다.
5. 'To a File'를 선택해 준다.
6. 저장할 파일이름을 정해준 후 'OK'를 클릭한다.
width=590 align=center border=0>
size=2>
이제 제일 중요한 메뉴인 [Recording Option]에 대해서 알아보도록 하자.
[Recording Options]
CDROM Recorder
레코딩을 할 CD-ROM Recorder을 선택해 준다.
Disc Type
Disc의 타입을 설정해준다.
- CDROM : Mode1으로 레코딩되었을 경우에 선택
- CDROM-XA : Mode2로 레코딩되었을 경우에 선택
Track Mode
트랙의 모드를 설정해준다. 데이터 시디의 경우 Mode1으로, 오디오 시디나 비디오시디의
제작시에는 Mode2로 설정을 해주면 된다.
Speed
레코딩시의 속도를 설정해줍니다.
□ Finalize/Close Session
레코딩후 해당 세션을 닫을지 여부를 설정해줍니다.
□ Open New Session
현재 세션을 닫은 후 새로운 세션을 열 것인지를 설정해준다.
□ Test Mode Only
실제로 레코딩은 하지 않고 테스트를 위해 쓰기 에뮬레이팅을 한다.
□ Write Postgap
트랙간을 구별하기 위해 트랙끝에 150블럭의 Postgap을 작성한다. 이 옵션은 어떤 ISO9660
이미지 파일을 레코딩할 때에나 추천되어지는 옵션이므로 체크를 하도록 한다.
□ Verify Recorded Image
이 옵션은 레코딩된 Disc와 만들어진 이미지를 비교, 검사한다. 이 옵션은 [Backup/Tools
Operation]에서 'Build and Record an ISO9660 Image File'로 설정해주었을 경우에만
사용이 가능하다.
□ Enable BURN-Proof
BURN-Proof기능이 적용되는 레코더에는 체크를 한다.
모든 설정을 마친 후 src="../rec/menu2_in_a.jpg" width=105 border=0>를 누르면 다음과
같은 파일/디렉토리 레코딩에 관한 상태창이 나타난다.
src="../rec/menu4_in_1.jpg" width=319
border=1>
size=2>
총 디렉토리의 수, 최대 서브 디렉토리의 깊이, 총 파일의 갯수, 디스크 공간의
요구량 등을 정보를 보여준다. 총 레코딩 용량이 650MB가 넘지 않는지 주의를 한 후 "Continue"를 클릭하면 레코딩
작업이 시작된다.
src="../rec/menu4_in_2_s.jpg" width=300
border=0>