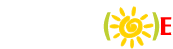질문과답변
[답변]Autoption의 마법사 사용법 입니다..
★ 특별 부록 : ASWizard 마법사를 통한 오토런 쉽게 만들기 ★
여러 프로그램을 사용 하시다 보면 Wizard(마법사)란 기능을 보실 수 있게 되는데,
이 마법사는 해당 프로그램에 익숙하지 않은 초보자를 위한 일종의 가이드 또는 따라하기
프로그램의 역할을 수행 합니다.
Autoption에도 ASWizard라는 마법사 프로그램이 들어 있어서 초보자들도 쉽게 오토런을
만들 수 있도록 배려하고 있습니다.
이제부터 그 오토런 마법사 프로그램의 사용법을 단계별로 알아 보겠습니다.
☞ step1
오토런의 배경 이미지를 지정하는 단계 입니다.
포스터 등은 www.imdb.com 등에서 찾으 실 수 있습니다.
Autoption은 원래 bmp, jpg, gif 등을 모두 지원하는 것으로
나와 있으나 bmp 이외에는 제대로 인식하지 못하는 경우가
있으니 파일 포맷을 bmp로 만들어 주실것을 권장 합니다.
☞ Step2
오토런 화면을 모니터의 어느 부분에 띄울 것인지 설정 하는 단계 입니다.
일반적으로는 센터에 놓는것을 추천해 드리고요
☞ Step3
메뉴 캡션 제목을 입력하는 단계 입니다.
여기에 입력된 제목은 오토런 실행시 윈도우즈 하단의 테스크바에 표시 됩니다.
Autoption 4.2의 경우 하단에 캡션 스크롤 기능이 추가 되어 있습니다.
체크해 주시면 텍스트 바가 스크롤 됩니다.
☞ step4
첫번째 버튼의 캡션 제목을 입력합니다.
지금 만드는 버튼에 줄 기능을 제목으로 입력하면 되겠죠.
예를 들면 Play Button ,,
☞ step5
첫번째 버튼의 기능을 설정하는 단계 입니다.
특정 프로그램을 실행 시킬지 탐색기를 실행 시킬 지, 인터넷 브라우저를 실행
시킬 지 등을 선택 하시면 됩니다.
하단의 타겟의 경우 실행 시킬 프로그램이 어디에 있는 것인지를 지정하는
것이고요... CD 오토런을 만들기 위해선 당연 ~ on the CD를 선택 하심 됩니다.
원하는 명령을 선택 하시면 팝업 디렉토리가 뜨고 여기서 원하는 파일을 찾아서
선택해 주시면 됩니다.
☞ step6
첫번째 버튼의 도움말 설정 단계 입니다.
마우스를 버튼에 가져가면 뜨게 되는 캡션의 내용을 여기다 적으시면 됩니다.
☞ Step7
첫번째 버튼을 누른 후 오토런 메뉴 화면을 그대로 놔둘건지 아니면 닫을
것인지를 설정 합니다.
만약 play 버튼이라면 화면을 닫아 주도록 설정하면 될테고
다른 도움말 버튼 등은 화면을 닫을 필요가 없겠죠..
☞ Step8
버튼을 더 만들것이지를 설정 합니다.
체크해 주시면 다시 새로운 버튼을 만드는 작업(Step 4)으로 넘어 갑니다.
☞ Step9
원하는 버튼을 추가로 다 만드신 후 이 단계에서는 버튼의 정렬 방식을
설정 합니다.
가로 또는 세로 형태의 버튼 정렬이 있습니다.
증간 부분의 Button Gap의 스크롤을 좌우로 이동 시키면 버튼 사이의 간격을
조정 하실 수 있습니다.
☞ Step10
버튼의 길이를 설정 합니다.
스크롤을 이용 버튼을 길이를 알맞게 조정 하시면 됩니다.
하단의 search 버튼을 누르시면 위의 버튼 만드는 과정에서 입력한 버튼의
캡션중 가장 긴 단어를 찾아 이에 맞게 버튼 길이를 자동으로 조정하게 됩니다.
☞ step11
버튼의 도움말에 아무것도 설정하지 않았을때 기본적으로 포시되는 캡션의
내용을 입력 하심 됩니다.
아무것도 입력하지 않으셔도 생명엔 지장 없습니다.
☞ step12
버튼 도움말의 폰트, 크기, 칼라 등을 설정 합니다.
권장 폰트는 기본 설정 값입니다. 뜻대로 하시기를..
☞ Step13
사용자 등록 단계 입니다.
정식 유저가 아니시라면 통과 하시고, 정식 유저의 경우 이름과 코드를 입력하세요.
☞ step14
Autoption의 설정이 저장되는 ini 파일의 파일명을 설정 합니다.
특별히 튀고 싶지 않다면 그냥 통과 하세요..
Finish 버튼을 누른 후 Exit 버튼을 누르시면 작업 종료 입니다.
♣ 보너스: 사운드 설정 ♣
Autoption의 사운드 파일은 wav 포맷이며, 사운드 파일의 기능은 파일명으로 결정 됩니다.
예를 들면 오토런 시작시 플레이 되는 음악은 start.wav
버튼 클릑시 플레이 되는 음악은 exit.wav 등등으로 설정되어 있습니다.
만약 원하시는 음악 파일이 있으시다면 wav 포맷으로 변환 하신 후
원하는 기능에 맞는 파일명으로 만들어 기존 wav 파일에 덮어 쓰기 하시면 됩니다.
그럼 끝..
여러 프로그램을 사용 하시다 보면 Wizard(마법사)란 기능을 보실 수 있게 되는데,
이 마법사는 해당 프로그램에 익숙하지 않은 초보자를 위한 일종의 가이드 또는 따라하기
프로그램의 역할을 수행 합니다.
Autoption에도 ASWizard라는 마법사 프로그램이 들어 있어서 초보자들도 쉽게 오토런을
만들 수 있도록 배려하고 있습니다.
이제부터 그 오토런 마법사 프로그램의 사용법을 단계별로 알아 보겠습니다.
☞ step1
오토런의 배경 이미지를 지정하는 단계 입니다.
포스터 등은 www.imdb.com 등에서 찾으 실 수 있습니다.
Autoption은 원래 bmp, jpg, gif 등을 모두 지원하는 것으로
나와 있으나 bmp 이외에는 제대로 인식하지 못하는 경우가
있으니 파일 포맷을 bmp로 만들어 주실것을 권장 합니다.
☞ Step2
오토런 화면을 모니터의 어느 부분에 띄울 것인지 설정 하는 단계 입니다.
일반적으로는 센터에 놓는것을 추천해 드리고요
☞ Step3
메뉴 캡션 제목을 입력하는 단계 입니다.
여기에 입력된 제목은 오토런 실행시 윈도우즈 하단의 테스크바에 표시 됩니다.
Autoption 4.2의 경우 하단에 캡션 스크롤 기능이 추가 되어 있습니다.
체크해 주시면 텍스트 바가 스크롤 됩니다.
☞ step4
첫번째 버튼의 캡션 제목을 입력합니다.
지금 만드는 버튼에 줄 기능을 제목으로 입력하면 되겠죠.
예를 들면 Play Button ,,
☞ step5
첫번째 버튼의 기능을 설정하는 단계 입니다.
특정 프로그램을 실행 시킬지 탐색기를 실행 시킬 지, 인터넷 브라우저를 실행
시킬 지 등을 선택 하시면 됩니다.
하단의 타겟의 경우 실행 시킬 프로그램이 어디에 있는 것인지를 지정하는
것이고요... CD 오토런을 만들기 위해선 당연 ~ on the CD를 선택 하심 됩니다.
원하는 명령을 선택 하시면 팝업 디렉토리가 뜨고 여기서 원하는 파일을 찾아서
선택해 주시면 됩니다.
☞ step6
첫번째 버튼의 도움말 설정 단계 입니다.
마우스를 버튼에 가져가면 뜨게 되는 캡션의 내용을 여기다 적으시면 됩니다.
☞ Step7
첫번째 버튼을 누른 후 오토런 메뉴 화면을 그대로 놔둘건지 아니면 닫을
것인지를 설정 합니다.
만약 play 버튼이라면 화면을 닫아 주도록 설정하면 될테고
다른 도움말 버튼 등은 화면을 닫을 필요가 없겠죠..
☞ Step8
버튼을 더 만들것이지를 설정 합니다.
체크해 주시면 다시 새로운 버튼을 만드는 작업(Step 4)으로 넘어 갑니다.
☞ Step9
원하는 버튼을 추가로 다 만드신 후 이 단계에서는 버튼의 정렬 방식을
설정 합니다.
가로 또는 세로 형태의 버튼 정렬이 있습니다.
증간 부분의 Button Gap의 스크롤을 좌우로 이동 시키면 버튼 사이의 간격을
조정 하실 수 있습니다.
☞ Step10
버튼의 길이를 설정 합니다.
스크롤을 이용 버튼을 길이를 알맞게 조정 하시면 됩니다.
하단의 search 버튼을 누르시면 위의 버튼 만드는 과정에서 입력한 버튼의
캡션중 가장 긴 단어를 찾아 이에 맞게 버튼 길이를 자동으로 조정하게 됩니다.
☞ step11
버튼의 도움말에 아무것도 설정하지 않았을때 기본적으로 포시되는 캡션의
내용을 입력 하심 됩니다.
아무것도 입력하지 않으셔도 생명엔 지장 없습니다.
☞ step12
버튼 도움말의 폰트, 크기, 칼라 등을 설정 합니다.
권장 폰트는 기본 설정 값입니다. 뜻대로 하시기를..
☞ Step13
사용자 등록 단계 입니다.
정식 유저가 아니시라면 통과 하시고, 정식 유저의 경우 이름과 코드를 입력하세요.
☞ step14
Autoption의 설정이 저장되는 ini 파일의 파일명을 설정 합니다.
특별히 튀고 싶지 않다면 그냥 통과 하세요..
Finish 버튼을 누른 후 Exit 버튼을 누르시면 작업 종료 입니다.
♣ 보너스: 사운드 설정 ♣
Autoption의 사운드 파일은 wav 포맷이며, 사운드 파일의 기능은 파일명으로 결정 됩니다.
예를 들면 오토런 시작시 플레이 되는 음악은 start.wav
버튼 클릑시 플레이 되는 음악은 exit.wav 등등으로 설정되어 있습니다.
만약 원하시는 음악 파일이 있으시다면 wav 포맷으로 변환 하신 후
원하는 기능에 맞는 파일명으로 만들어 기존 wav 파일에 덮어 쓰기 하시면 됩니다.
그럼 끝..
Comments
1 진동우
신고
드뎌..ㅠㅠ..나두..오토런만들수있겠다~~
0
1 진동우
신고
감사함다...진작이런걸가료쳐주시지..
0