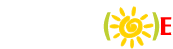영상 종류에 따라 플루이드 모션을 자동으로 ON/OFF 하는 설정 가이드 (팟플레이어)
오늘은 자막과는 좀 다른 가이드를 써볼까 합니다.
때로는 영상을 감상하는 소소한 기법들을 공유하는 것도
모두에게 좋다고 생각합니다
사실 영상시청을 좋아하는 사람이라면 플루이드 모션에 관심을
갖지 않을 수 없습니다. 그런데 문제는 플루이드 모션을 쓰면
시청하기 좋은 영상과 그렇지 않은 영상이 있다는 것이지요.
물론 일부 사람들은 모든 영상을 플루이드 모션으로 보는게 더
낫다는 분도 있습니다.
그러나 다수의 의견을 모아보자면, 23.9xx 프레임 영상, 즉 영화나
뮤직비디오 같은 영상들은 플루이드 모션으로 보는게 적당하지 않고,
TV 소스에서 나온 예능, 다큐, 스포츠 등의 29.9x 프레임 영상은
플루이드 모션에 적합하다는 의견이 대다수입니다. 무엇보다 중요한
살색영상 감상에도 최적이죠 ㅎㅎ 유튜브 소스 영상도 역시 대부분
플루이드 모션으로 보면 좋습니다.
영상파일을 클릭해서 팟플레이어에서 재생할때, 영상의 프레임 갯수와 확장자에
따라서, 자동적으로 플루이드 모션을 사용할 것인지 아닌지 자동으로 결정되어
재생하는 설정 방법을 소개할까 합니다.
어떤 종류의 영상은 플루이드 모션으로 재생하고, 어떤 종류의 영상은
플루이드 모션 없이 재생하도록 자동으로 설정한다면 수동으로 일일이
한참동안 플루이드 모션을 ON / OFF 하는 수고를 없앨 수 있겠지요.
팟플레이어 환경설정에서 코덱/필터 -- > 개별 필터 우선 순위 옵션과
환경 관리 옵션, 두가지 옵션을 사용하여 자동화 할 것입니다.
1. 일단 LAV 필터를 설치합니다. 제가 사용해본 결과 LAV 필터가
플루이드 모션과 가장 궁합이 잘 맞습니다. 그리고 화질이나 cpu 사용률
같은 여러 측면에서도 LAV 필터는 많은 장점이 있습니다.
그래서 팟플레이어의 기본 코덱을 LAV 필터로 설정합니다.
2. 두번째로 Bluesky 를 설치합니다
3. LAV 필터설치와 Bluesky 설정에 대해서는 각자 인터넷 검색을 통해서
이해하시기 바랍니다. 이것까지 이글에서 다루게 되면 너무 길어져서
곤란합니다.
4. 환경관리 옵션에 들어가서 스트림 파일 / 60프레임 / 프레임 더블 /
플루이드 / 기본 코덱 이렇게 5개의 환경을 만들어서 추가해 줍니다.
그리고 순서를 제가 설정한 것과 같은 순서대로 해야 합니다.
각 환경들의 순서가 우선권을 정하기 때문에 자동화에 있어서 순서는
아주 중요합니다.
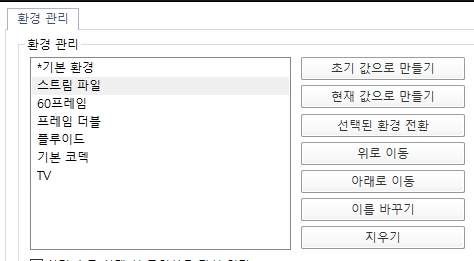
5. 이런 순서에 따른 우선권 기능을 이용하여 플루이드 모션이 영상에
따라서 자동적으로 작동하거나 작동하지 않게 설정할 것입니다.
6. 스트림 파일 환경은 ts, tp, trp 처럼 디인터레이스가 가능한 스트림 파일에
사용합니다. 흔히 1080p TV 소스 같은 파일들에서 많이 사용되는 포멧입니다.
7. 60프레임 환경은 아예 60 프레임의 높은 프레임으로 리핑된 파일 재생에
사용합니다. 요즘은 1080p 살색 영상들도 60프레임으로 많이 리핑되는 듯
8. 다음으로 프레임 더블 환경입니다. 23.9xx 프레임을 갖는 영화나 뮤비
등등의 재생에 사용할 것입니다.
9. 이제 플루이드 모션입니다. 위의 조건들을 제외한 영상들은 기본적으로
플루이드 모션을 사용하여 재생될 것입니다. 그리고 기본 코덱 설정은
팟플레이어의 기본환경과 코덱을 그대로 사용하는 설정입니다.
10. 스트림 파일 환경을 클릭하고 아래 자동선택 조건 - <파일 이름으로> 부분을
설정합니다. 옆에 체크박스를 두번 클릭해서 까만색 네모, 즉 <and 조건>으로
만듭니다. 그리고 옆에 .ts, .trp, .m2ts, .m2t, .tp 를 적어넣습니다.
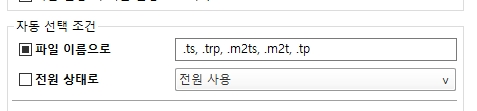
이것은 이러한 확장자는 무조건 이 환경으로 재생한다는 뜻입니다.
12. 다음으로 60프레임 환경을 설정합니다. 역시 네모칸을 두번 클릭해서
and 조건으로 만들고 .mp4, .avi, .mkv, .wmv 를 입력합니다.
그리고 하단에 비디오 FPS 설정 역시 옆에 체크박스에 까만네모가
나타나도록 두번 클릭합니다. 50 프레임 이상으로 설정합니다.
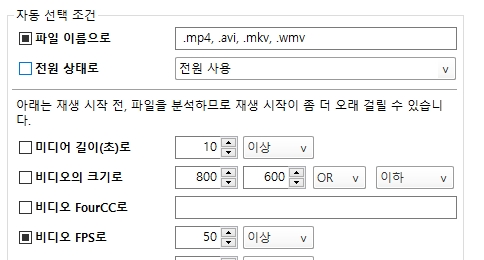
이러한 확장자를 가진 영상 중에 50프레임 이상되는 영상은
이 환경으로 재생한다는 뜻입니다.
13. 다음 프레임 더블을 클릭하고, 파일 이름은 .mp4, .avi, .mkv, .wmv, .mka, .m4a
비디오 크기는 1250 X 710 이상으로 설정합니다. 그리고 FPS는 24, 같으면 으로 설정합니다.
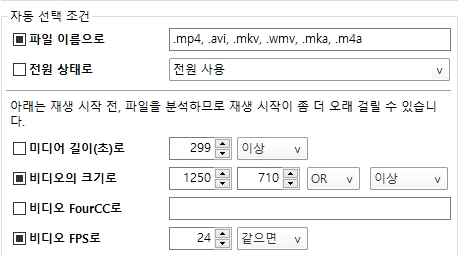
즉 이러한 확장자를 가진 영상 중에 720p 이상의 화질을 갖고 24 프레임을 가진 영상은
이 환경으로 재생한다는 뜻입니다. 그러니까 앞서 말했던 영화나 뮤비 영상은 자동으로
이 환경에서 재생됩니다.
그런데 23.9xx인데 왜 24로 설정하는가? 그건 팟플레이어가 23.9xx를 24로 인식하기
때문입니다. 그리고 익숙하지 않은 mka, m4a 같은 확장자는 나중에 설명하도록 하겠습니다.
14. 다음으로 플루이드 환경설정입니다. 상단에 환경선택에서 플루이드를 선택한 후에
코덱/필터 -> 개별 필터 우선 순위로 이동해서 Bluesky를 추가해주고, 최우선 사용으로
설정합니다.
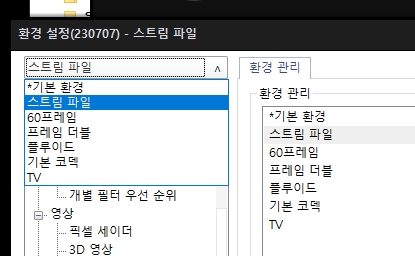
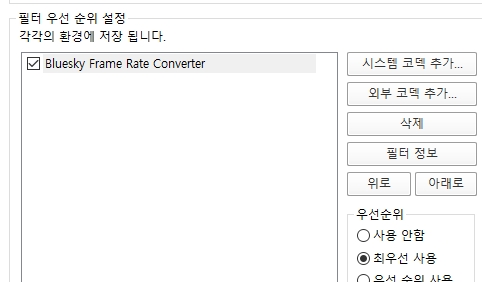
이렇게 개별필터에서 설정하게 되면 플루이드 모션은 플루이드 환경에서만
작동하게 되는 것입니다.
그리고 파일 이름은 .mov, .mp4, .avi, .mkv, .wmv, .asf, .mkb, .m4b
화질은 700 X 400 이상. FPS는 23 이상으로 설정합니다. 이것은 이 확장자를 가진
영상 중에서 23 프레임 이상은 모두 플루이드 모션으로 재생한다는 뜻입니다.
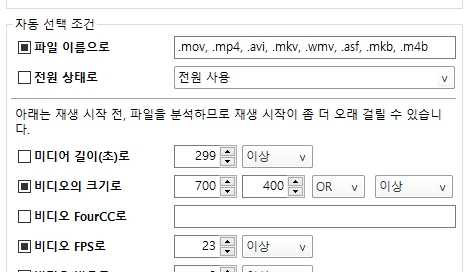
그리고 400p 이하의 저화질은 플루이드 모션을 사용하지 않습니다.
사실상 의미가 없기 때문입니다.
15. 다음으로 기본 코덱 환경설정입니다.
파일 이름은 flv, .mp4, .avi, .mkv, .wmv, .mov, .m4p, mkc 를 입력합니다.
FPS는 31 이하로 설정합니다.
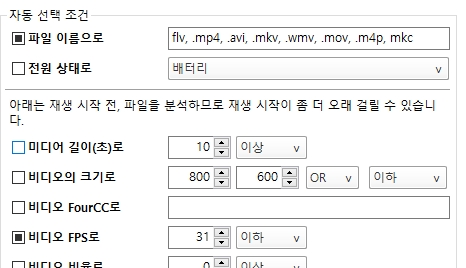
16. 환경설정 좌측 상단을 보면 환경을 선택할 수 있습니다. 이 부분을 눌러서
스트림 파일 환경을 선택합니다. 그리고 souce/splitter 설정으로 들어가서
하단 이미지처럼 mp4/mov 까지 LAV splitter Souce로 설정합니다.
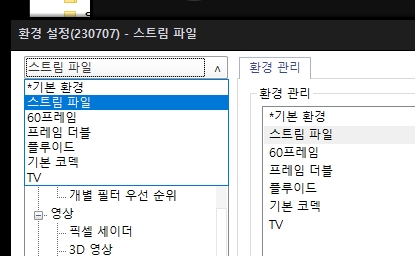
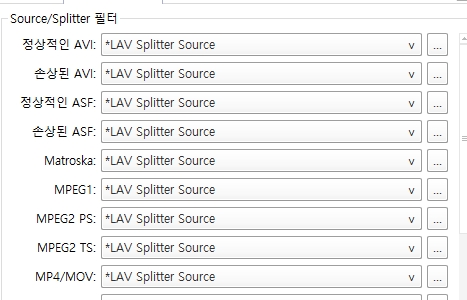
다음으로 비디오코덱 설정으로 들어가서 설정할 수 있는 모든 항목을
Lav Video Decoder로 설정해 줍니다.
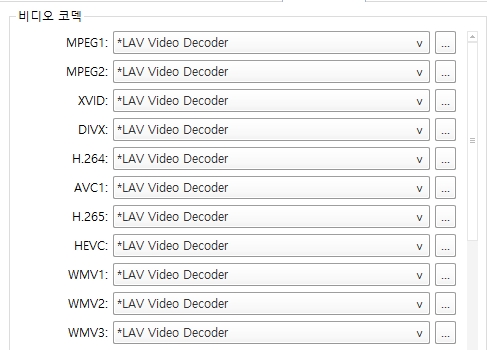
이 설정을 60프레임 / 프레임 더블 / 플루이드 환경 이동해 가면서
모두 똑같이 설정해 줍니다. 다만 기본코덱 환경설정은 건드리지 않습니다.
17. 그리고 코덱 / 필터설정에서 내장영상 처리필터 설정 항목은
스트림 파일 / 60프레임 / 플루이드 환경 : 사용하지 않음
프레임 더블 환경 : 항상 사용으로 설정합니다.
18. 다음으로 프레임 더블 환경에서 영상 --> 영상처리 옵션으로 이동합니다.
상단에 프레임 더블러에 체크합니다.
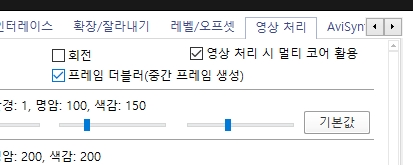
19. 비디오코덱 환경설정에서 우측에 점이 세개 찍힌 네모를 클릭합니다.
그러면 LAV 코덱 설정환경이 나옵니다.
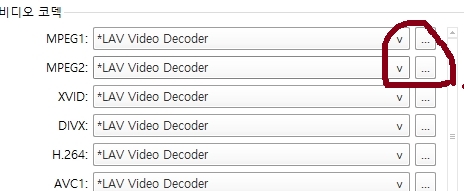
하드웨어 가속을 dxva2 (copy-back)으로 설정합니다.

LAV 코덱 설정환경은 각각의 환경마다 설정할 필요는 없습니다.
그냥 한번만 해주면 됩니다.
이제 각각의 환경들이 어떻게 자동으로 작동하는지 설명하겠습니다.
20. 스트림파일 환경은 ts, tp와 같은 스트림 확장자를 인식해서 작동합니다.
따라서 다른 환경과 구분되어 있습니다.
21. 60프레임 환경 역시 50프레임 이상의 높은 프레임일 때만 작동합니다.
22. 그 다음으로 프레임 더블 환경은 23.9xx의 프레임을 갖는 영상에서만
작동합니다. 이 환경에서는 팟플레이어의 프레임 더블 기능이 작동해서
48 프레임으로 만들어 줍니다.
이렇게 뻥튀기된 48 프레임은 플루이드 모션보다는 성능이 떨어지지만
약간 부드러운 프레임 움직임을 보여주면서, 플루이드 모션으로 재생할때
생기는 역체감 같은 이상한 느낌은 생기지 않습니다. 그래서 영화나 애니,
뮤비 감상에 모두 적당합니다.
그러나 720p 이하의 저화질 영상에서는 작동하지 않습니다. 왜냐하면
720p 이하의 저화질은 23.9xx 의 프레임이라도 그냥 플루이드 모션으로
보는게 더 나은 경우가 많기 때문입니다.
저화질 영상은 플루이드나 기본코덱 환경이 담당하게 됩니다.
23. 이제 가장 중요한 플루이드 모션 환경에 대한 설명입니다.
플루이드 모션 환경을 23 프레임 이상으로 설정한 이유는 Bluesky
프로그램 자체가 24프레임 이하를 지원하지 않기 때문입니다.
그런데 23프레임 이상으로 조건을 설정했기 때문에 23.9xx인 영상들도
플루이드 모션으로 재생되는 것이 아닌가 생각할 수도 있습니다.
여기서 각 환경의 상하 위치에 따른 우선권이 작동합니다..
프레임더블 환경을 플루이드 환경보다 상단에 위치시켰기 때문에
23.9xx 즉 24프레임의 영상을 프레임 더블 환경이 먼저 재생할 수 있는
우선권을 가지게 됩니다.
그래서 플루이드 환경으로 재생되지 않는 것입니다.
60프레임 환경설정도 마찬가지입니다. 상단에 위치하기 때문에 50프레임
이상의 높은 프레임으로 인코딩된 영상은 플루이드 환경보다 먼저 재생하는
우선권을 갖습니다. 그래서 플루이드 모션이 작동하지 않게 되는 것입니다.
또 의문의 생깁니다. 23.9xx 프레임 영상 중에 플루이드 모션으로
감상하고 싶은 영상이 있다면? 그리고 29.9x 프레임 영상 중에
플루이드 모션을 쓰고 싶지 않은 영상이 있다면??
24. 이런 예외적인 상황이 있을 수 있기에 mka, m4b와 같은 확장자를 사용합니다.
요즘 나오는 영상들은 대부분 mkv 혹은 mp4 확장자를 사용합니다.
예를들어 플루이드 환경에 해당되지만 프레임 더블로 보고 싶은 mkv 영상이
있다면 확장자를 mka 로 변경합니다. 그리고 23.9xx 프레임이라서 프레임 더블
환경에 해당되는 mp4 영상이지만 플루이드 모션으로 보고 싶다면 m4b로
확장자를 변경합니다.
m4b, m4a, m4p 모두 mp4 계열 확장자이므로 윈도우에서 미리보기 아이콘이
나타납니다. 뜬근없는 듣보잡 확장자가 아니라 정식으로 사용되는 확장자인
겁니다.
mkv 파일일 경우 각 환경에 따라서 mka, mkb, mkc 를 사용합니다. 물론 이것
이외에도 필요에 따라서 얼마든지 자기가 원하는 확장자를 만들어서
팟플레이어에 연결시킬 수 있습니다.
이러한 확장자들을 파일 연결 설정에서 팟플레이어와 연결시켜 줍니다.
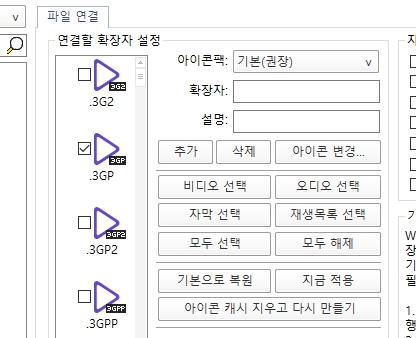
나중에 윈도우 자체적으로도 기본연결 프로그램이나 기본 영상재생 프로그램
설정을 통해서 이것을 다시 확인하게 될 겁니다.
25. 기본 코덱 환경은 예전에 만들어진 진짜 저화질 영상이나, lav 코덱과 충돌을
일으키는 오래된 영상 등에 사용합니다. 혹은 팟플레이어 내장 기본코덱으로
재생할 필요가 있을 경우에도 사용합니다. 즉 코덱이나 프로그램 안정성이 중요한
오류 있는 영상에 사용하는게 대부분입니다.
플루이드 환경에서 700 X 400 이하의 화질을 갖는 영상을 제외했기 때문에 그 이하의
화질을 갖는 "찐" 저화질 영상은 모두 기본코덱 환경으로 으로 재생되게 됩니다.
m4p, mkc 같은 확장자 변경을 통해서도 적용될 수 있고, 영상재생 중에
수동으로 환경을 선택해서 적용할 수도 있습니다.
기본 코덱 환경은 팟플레이어의 내장 스플리터와 내장코덱 등 기본환경을
그대로 사용합니다. 그리고 영상처리 설정의 프레임 더블러도 체크해 줍니다.
26. 설명하는 이미지에 보이는 TV 환경은 무시하면 됩니다. 이건 제가
캡쳐보드를 통해서 TV를 볼때 사용하는 환경입니다.
27. DVD 소스를 많이 보시는 분이라면 vob 확장자를 특정한 환경에
등록시켜 놓고 보시면 될 겁니다.
28. 각 환경설정은 제가 가장 합리적이라고 생각해서 해놓은 설정입니다만
각자의 영상시청 선호도에 따라서 아주 다른 방향으로 설정할 수도 있을
것이라고 생각합니다.
29. 저는 플루이드 모션 사용에 있어서 이런 방식으로 작동 여부를
자동화 할 수 있다는 예시를 보여준 것 뿐입니다. 제가 보여준 예시를
통해서 각자에게 맞는 자신만의 재생환경을 설정하시기 바랍니다.
30. 플루이드 모션 정말 좋습니다. 이제 저는 플루이드 모션 없이는
TV소스 영상이나 살색영상을 감상할 수 없을 정도입니다.
플루이드 모션을 사용하고 있거나, 플루이드 모션을 사용할 예정인
분들에게 좋은 정보가 되었기를 바랍니다
그러면 모두 즐거운 시네마 생활 하시길..
소스는 1080p, 2160p 모두 영상이나 사운드 비트레이트 높은 블루레이 급 이상 구하고 피씨는 최소 i7에서 i9급 씨퓨에 1080 이상 글카 달고 가격 좀 나가는 스피커나 헤드셋 구비하며
모니터는 32인치 이상, HDR 지원은 기본에 게임용 아닌 색상 재현이 정확한 디자이너용에 기왕에 와이드 스크린이면 아주 이상적인 환경이 만들어집니다.
좀 더 큰 화면이 보고 싶으면 티비는 75인치 이상 OLED에 영상 재생은 HDD 내장형 플레이어(저는 oppo 205 외에 두어 개 더 사용)와 돌비애트모스 일제 사운드바 또는 음악감상용 HiFi 오디오 연결해서 사용하면
화질이나 음질 면에서 극장 부러울 일 자체가 없지요. 3000개가 넘는 영화 영상은 1000테라 정도 용량 되는 NAS에 넣어두고 방마다 기가급 랜으로 공유해서 사용하면 집구석 어디서나 감상이 가능합니다.