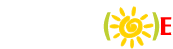질문과답변
완벽인코딩★프리미어에서TMPGEnc이용하기★
제가사용한 프로그램은...
TMPGEnc : 무료이면서 재일 좋은것 같아여 인코팅프로그램... ^^
Adobe Premiere 5.5 : TMPGEnc이거와 연결해서 사용할때 쓰임
VCDCutter : 간단한 동영상 편집으로는 좋아여
Virtualdub1.4c : 자막넣을때 사용했시유~
multicon130 : smi를 ssa로 바꿔주는것임당 ssa로 바꿔야 자막을 넣을수있어여
Subtitler.vdf_v1.3b : 버철덥필터로 자막넣는것임
━━━━━━━━━━━━━━━━━━━━━━━━━━━━━━━━━━━━━━━
프리미어에서 TMPGEnc이용하기
TMPEG엔코더는 일본의 Hiroyuki Hori (hori@ingjapan.ne.jp) 가 만든 것으로
공개이며 계속 버전업이 되고 있고 MPEG2,SVCD등 최신 포멧을 지원하며
셋팅메뉴에서 Rate Control Mode등에서 VBR(Variable Bitrate)을 지원합니다.
또한 멀티쓰레드(Multithreading)를 지원합니다.
이 프로그램은 일반적으로 배포되는 TMPEGEnc가 이니고 프리미어에서 바로
TMPEG을 이용하여 mpeg등 다양한 포멧으로 출력할 수 있도록 만든 것으로
(기존것은 프리미어를 지원하지 않습니다.)
설치및 사용법
* tmpgenc.exe을 받으시고 설치를 합니다.
* 버전은 1.2버전의 패치버전으로 먼저 알려진 버그가 고쳐진 버전입니다.
* 설치시에 중간에 글자가 깨지면서 보여지는 메세지가 나타난다면
* "무시"로 넘어 갑니다.
* 설치를 하고 자신의 설치된 프리미어의 경로가 C:\Program Files\Adobe\Premiere
* 5.1 가 아니면 (대부분 C:\Program Files\Adobe\Premiere 5.0 )
* C:\Program Files\Adobe\Premiere 5.1\Plug-ins의 경로로 찾아가
* CM-Avisynth.prm, IM-Avisynth.prm 두 프리미어 플러그인(plugins)화일을
* 프리미어가 설치된 경로의 Plug-ins폴더로 복사를 합니다.
* 그리고 새로 설치된 Premiere 5.1폴더는 삭제합니다.
* TMPEGEnc는 C:\TMPEGenc로 설치가 되는데 추가된 화일은
* ReadAVS.cpp, ReadAVS.def, ReadAVS.dll등 세가지 화일이 추가 되었습니다.
1) 프리미어 타임라인에서 편집을 마치고 출력하고자 하는 부분에 영역을
설정합니다.
2) 메뉴의 File > Export > Movie 을 누르고 나오는 창에서 "Settings"을 누릅니다.
"File Type" 메뉴에서 "Link to Avisynth"를 선택합니다.
3) 그리고 "Export Video"와 "Export Audio"에 모두 체크가 되었는지 확인합니다.
4) 그리고 아래 "Next" 버튼을 누르고 비디오 셋팅에서 자신이 원하는 셋팅이
맞는지 확인합니다 (예352x240)
5) 다음 "Next"버튼을 누르고 오디오 셋팅에서 설정이 44KHz, 16Bit - Stereo.로
되었는지 확인합니다.
6) 다음 "Next"버튼을 누르고 키프레임과 렌더링 설정에서 "Field Settings"이
"No Fields"로 되어 있는지 확인합니다.
7) 이제 "OK"버튼을 클릭하고 원하는 적당한 이름을 써 넣습니다.(예 test)
8) 저장 버튼을 눌렀을 때 "Avisynth Premiere plugin"이라는 팝업창이 열리는데
이때 아래 "Stop Serving"은 누르지 않습니다.
9) 창의 가운데 써있는 글자를 (예 IPCSource("teat") ) 마우스로 드래그해서
블럭을 잡고 오른 쪽 마우스 버튼을 누르고 "복사"를 누릅니다.
10) 그리고 메모장을 열고 붙여넣기를 합니다. 메모장의 "파일"에서 "저장"을
누르고 원하는 이름은 넣고 받드시 확장자는 AVS로 합니다
(예 test.avs )
11) 확장자가 ".AVS"로 잘 저장이 되었는지 다시 한 번 확인합니다.
확장가가 틀리면 작동이 안됩니다.
12) 이제 프리미에 창에서 창 모퉁이의 초소화버튼을 누르고 TMPGEnc을 실행합니다.
13) TMPGEnc창의 아래에 비디오 설정의 "Browse"버튼을 누르고 먼저 메모장에서
저장해 놓은 확장자가 avs인 화일을 선택합니다.
오비오와 비디오 부분에 같은 화일이 등록이 되었는지 확인합니다.
14) "Output File"설정 부분에서 원하는 경로와 화일을 지정합니다.
원한다면 "Settings" 버튼을 누르고 자신이 원하는 포멧과 엔코딩 옵션을
설정합니다.
15) 만약 설정이 적당하지 않다면 Panasonic 엔코더처럼 느릴 것이며 잘 된 설정은
파나소닉 엔코더보다 40% 빠르게 엔코딩 될 것입니다.
16) 또한 TMPEGEnc에서 미리 셋팅된 설정을 "Load" 버튼을 눌러서 불러 올 수
있습니다. (예 DVD,SVCD,VCD등)
17) 마지막으로 "Start" 버튼을 눌러서 엔코딩을 시작합니다.
━━━━━━━━━━━━━━━━━━━━━━━━━━━━━━━━━━━━━━━━━━
자체자막만들기 (디빅랜드에서 퍼옴 ㅋㅋ)
일단 smi 파일을 ssa 파일로 만들어줄 muticon 이라는플그램과
버추얼둡 1.4이상 그리고 버추얼둡의 플러그인 파일인 subtitler.vdf
가 필요합니다.
먼저 ssa 파일을 만들려면 smi 를 multicon 플그램과 같은폴더에
위치 시키고 multicon 을실행시키면 도스창이 뜨는데.
거기에 자기가 변환시킬 smi 파일명(영문8자이하)을
기입하고(예: 파일명.smi) 엔터를 치다보면(2번정도)
번호를 고르는게 있는데 거기서 3(보시면알겁니다)번을 선택하고
계속엔터치면 ssa파일이 만들어집니다
ssa 파일을 만들었으면 이제 버추얼덥으로 자체자막을 만듭니다.
먼저 버추얼덥을 실행시켜서 파일에 들어가 동영상 파일을 불러오고
그다음 비데오로 들어가서 compressor 로 들어가서 적당한 코덱을
고르고(전 Divx MPEG-4 Fast-motion으로 했습니다만)
그다음 비데오로 들어가서 필터를 선택하고 ADD를 누르고
subtitler 을 선택합니다.(목록에 안나오면 로드하셔서 subtitler이
들어있는 폴더를 찾아가 선택해주면 목록에 추가 됩니다.)그렇게하면
창이하나 뜨는데 거기에서 ssa 파일의 경로를 지정해 주십시오.
아~~ 그밑에 anti- aliasing 라고 체크하는곳이 있는데
체크하지 마세요. 글자를 부드럽게 하는거라는것 같던데
자막 윗부분이 깨져 나오더군여. 체크안해도 글자의 질은 별차이
없었습니다.
이제 지정을 다했으니 파일에 들어가 save as avi 를 눌러주시면
자체자막 만들기 작업을 할겁니다.
자체자막이 다만들어지면 그 파일을 비디오 씨디 포맷로 다시엔코딩
하시면 자막이 있는 비디오 씨디를 만들수 있습니다,,
그럼 즐굽하시길...
━━━━━━━━━━━━━━━━━━━━━━━━━━━━━━━━
이상 주녀비 이었슴당~
choijunhyup@hanmail.net
다시.....마니님 감사~ (__)
TMPGEnc : 무료이면서 재일 좋은것 같아여 인코팅프로그램... ^^
Adobe Premiere 5.5 : TMPGEnc이거와 연결해서 사용할때 쓰임
VCDCutter : 간단한 동영상 편집으로는 좋아여
Virtualdub1.4c : 자막넣을때 사용했시유~
multicon130 : smi를 ssa로 바꿔주는것임당 ssa로 바꿔야 자막을 넣을수있어여
Subtitler.vdf_v1.3b : 버철덥필터로 자막넣는것임
━━━━━━━━━━━━━━━━━━━━━━━━━━━━━━━━━━━━━━━
프리미어에서 TMPGEnc이용하기
TMPEG엔코더는 일본의 Hiroyuki Hori (hori@ingjapan.ne.jp) 가 만든 것으로
공개이며 계속 버전업이 되고 있고 MPEG2,SVCD등 최신 포멧을 지원하며
셋팅메뉴에서 Rate Control Mode등에서 VBR(Variable Bitrate)을 지원합니다.
또한 멀티쓰레드(Multithreading)를 지원합니다.
이 프로그램은 일반적으로 배포되는 TMPEGEnc가 이니고 프리미어에서 바로
TMPEG을 이용하여 mpeg등 다양한 포멧으로 출력할 수 있도록 만든 것으로
(기존것은 프리미어를 지원하지 않습니다.)
설치및 사용법
* tmpgenc.exe을 받으시고 설치를 합니다.
* 버전은 1.2버전의 패치버전으로 먼저 알려진 버그가 고쳐진 버전입니다.
* 설치시에 중간에 글자가 깨지면서 보여지는 메세지가 나타난다면
* "무시"로 넘어 갑니다.
* 설치를 하고 자신의 설치된 프리미어의 경로가 C:\Program Files\Adobe\Premiere
* 5.1 가 아니면 (대부분 C:\Program Files\Adobe\Premiere 5.0 )
* C:\Program Files\Adobe\Premiere 5.1\Plug-ins의 경로로 찾아가
* CM-Avisynth.prm, IM-Avisynth.prm 두 프리미어 플러그인(plugins)화일을
* 프리미어가 설치된 경로의 Plug-ins폴더로 복사를 합니다.
* 그리고 새로 설치된 Premiere 5.1폴더는 삭제합니다.
* TMPEGEnc는 C:\TMPEGenc로 설치가 되는데 추가된 화일은
* ReadAVS.cpp, ReadAVS.def, ReadAVS.dll등 세가지 화일이 추가 되었습니다.
1) 프리미어 타임라인에서 편집을 마치고 출력하고자 하는 부분에 영역을
설정합니다.
2) 메뉴의 File > Export > Movie 을 누르고 나오는 창에서 "Settings"을 누릅니다.
"File Type" 메뉴에서 "Link to Avisynth"를 선택합니다.
3) 그리고 "Export Video"와 "Export Audio"에 모두 체크가 되었는지 확인합니다.
4) 그리고 아래 "Next" 버튼을 누르고 비디오 셋팅에서 자신이 원하는 셋팅이
맞는지 확인합니다 (예352x240)
5) 다음 "Next"버튼을 누르고 오디오 셋팅에서 설정이 44KHz, 16Bit - Stereo.로
되었는지 확인합니다.
6) 다음 "Next"버튼을 누르고 키프레임과 렌더링 설정에서 "Field Settings"이
"No Fields"로 되어 있는지 확인합니다.
7) 이제 "OK"버튼을 클릭하고 원하는 적당한 이름을 써 넣습니다.(예 test)
8) 저장 버튼을 눌렀을 때 "Avisynth Premiere plugin"이라는 팝업창이 열리는데
이때 아래 "Stop Serving"은 누르지 않습니다.
9) 창의 가운데 써있는 글자를 (예 IPCSource("teat") ) 마우스로 드래그해서
블럭을 잡고 오른 쪽 마우스 버튼을 누르고 "복사"를 누릅니다.
10) 그리고 메모장을 열고 붙여넣기를 합니다. 메모장의 "파일"에서 "저장"을
누르고 원하는 이름은 넣고 받드시 확장자는 AVS로 합니다
(예 test.avs )
11) 확장자가 ".AVS"로 잘 저장이 되었는지 다시 한 번 확인합니다.
확장가가 틀리면 작동이 안됩니다.
12) 이제 프리미에 창에서 창 모퉁이의 초소화버튼을 누르고 TMPGEnc을 실행합니다.
13) TMPGEnc창의 아래에 비디오 설정의 "Browse"버튼을 누르고 먼저 메모장에서
저장해 놓은 확장자가 avs인 화일을 선택합니다.
오비오와 비디오 부분에 같은 화일이 등록이 되었는지 확인합니다.
14) "Output File"설정 부분에서 원하는 경로와 화일을 지정합니다.
원한다면 "Settings" 버튼을 누르고 자신이 원하는 포멧과 엔코딩 옵션을
설정합니다.
15) 만약 설정이 적당하지 않다면 Panasonic 엔코더처럼 느릴 것이며 잘 된 설정은
파나소닉 엔코더보다 40% 빠르게 엔코딩 될 것입니다.
16) 또한 TMPEGEnc에서 미리 셋팅된 설정을 "Load" 버튼을 눌러서 불러 올 수
있습니다. (예 DVD,SVCD,VCD등)
17) 마지막으로 "Start" 버튼을 눌러서 엔코딩을 시작합니다.
━━━━━━━━━━━━━━━━━━━━━━━━━━━━━━━━━━━━━━━━━━
자체자막만들기 (디빅랜드에서 퍼옴 ㅋㅋ)
일단 smi 파일을 ssa 파일로 만들어줄 muticon 이라는플그램과
버추얼둡 1.4이상 그리고 버추얼둡의 플러그인 파일인 subtitler.vdf
가 필요합니다.
먼저 ssa 파일을 만들려면 smi 를 multicon 플그램과 같은폴더에
위치 시키고 multicon 을실행시키면 도스창이 뜨는데.
거기에 자기가 변환시킬 smi 파일명(영문8자이하)을
기입하고(예: 파일명.smi) 엔터를 치다보면(2번정도)
번호를 고르는게 있는데 거기서 3(보시면알겁니다)번을 선택하고
계속엔터치면 ssa파일이 만들어집니다
ssa 파일을 만들었으면 이제 버추얼덥으로 자체자막을 만듭니다.
먼저 버추얼덥을 실행시켜서 파일에 들어가 동영상 파일을 불러오고
그다음 비데오로 들어가서 compressor 로 들어가서 적당한 코덱을
고르고(전 Divx MPEG-4 Fast-motion으로 했습니다만)
그다음 비데오로 들어가서 필터를 선택하고 ADD를 누르고
subtitler 을 선택합니다.(목록에 안나오면 로드하셔서 subtitler이
들어있는 폴더를 찾아가 선택해주면 목록에 추가 됩니다.)그렇게하면
창이하나 뜨는데 거기에서 ssa 파일의 경로를 지정해 주십시오.
아~~ 그밑에 anti- aliasing 라고 체크하는곳이 있는데
체크하지 마세요. 글자를 부드럽게 하는거라는것 같던데
자막 윗부분이 깨져 나오더군여. 체크안해도 글자의 질은 별차이
없었습니다.
이제 지정을 다했으니 파일에 들어가 save as avi 를 눌러주시면
자체자막 만들기 작업을 할겁니다.
자체자막이 다만들어지면 그 파일을 비디오 씨디 포맷로 다시엔코딩
하시면 자막이 있는 비디오 씨디를 만들수 있습니다,,
그럼 즐굽하시길...
━━━━━━━━━━━━━━━━━━━━━━━━━━━━━━━━
이상 주녀비 이었슴당~
choijunhyup@hanmail.net
다시.....마니님 감사~ (__)
Comments
1 박성제
신고
나에겐 아주 까마득한 일....신의 영역인듯....
0
1 정영규
신고
버츌얼 덥으로 자막 합치면 자막에 조금씩 노이즈가 끼지 않나요? 저는 자막 합치고 나서 자막 주위에 조금씩 노이즈가 끼던데...
0
1 마니
신고
이거 빨리 편집해서 FAQ에 올려야지... ㅋㅋㅋ
0
1 마니
신고
준협님.. 자막주위에 생기는 노이즈 문제도 해결하셨나요?
0