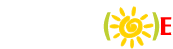2D → 3D 자막 변환 툴, 3D Subtitler 사용방법
<머리말>
영상들을 보면, 거의 대부분 SBS (Side by Side) 영상과 적청 영상을 흔히 볼 수 있는데
적청 영상은 예전에 셀로판 안경을 쓰고 감탄사를 연발하면서 아이맥스 영화관 같은 곳에서
손으로 휘젓고 그랬었죠. 하지만 근래 들어 3D HDTV 에서는 화질이 만족스럽지 못해
비추천하는 방식이 되었습니다.
SBS 방식의 영상은 가로 해상도를 잘라 2화면으로 보여주기 때문에
화질저하가 발생하지만 하드웨어에 무리를 덜 준다고 하더군요.
그래도 고화질 SBS 방식의 3D 영상은 기타 3D 플레이어의 도움 및 인코딩 상태에 따라
괜찮은 화질 및 3D 효과를 보여주고 있어 요즘 많이 찾아볼 수 있는 영상입니다.
더 자세한 것은 위 링크를 클릭하여 찾아보시길 바라면서,
SBS 방식의 영상에 맞는 3D 자막 변환 과정을 진행하겠습니다.
<준비물>
1. 2D → 3D 자막 변환툴, 3D Subtitler(바로가기)
2. SMI → SRT 자막 변환할 수 있는 자막 프로그램
(SMISyncW, VobSub 중 택1)
3. 자바 런타임 (이미 컴퓨터에 자바가 설치되어있다면 필요없음)(바로가기)
4. SMI 자막 파일 (인코딩 방식이 ANSI 로 저장된 자막파일 권장)
<작업 과정>
1. 자막 프로그램을 실행하여 SMI 파일을, SRT 파일로 변환해줍니다.
1-1) SMISyncW 에서 변환 방법 동영상
1-2) vobsub 프로그램 중 subresync에서 변환 방법 동영상
2. 자바 런타임을 받아서 설치하세요.
Windows 항목에서 자신의 컴퓨터 운영체제가 32비트이면 32bit 파일 다운받아 설치하고,
자신의 컴퓨터 운영체제가 64비트이면 64bit 파일 다운받아 설치하면 됩니다.
이미 설치하셨다면 넘어갑니다.
3. 3D Subtitler 를 다운받아 압축을 풀면 다음과 같습니다.
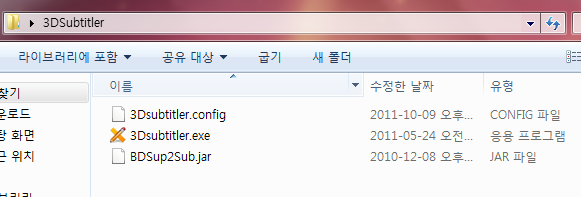
실행은 3Dsubtitler.exe 를 실행하면 됩니다.
3Dsubtitler.config 파일은 프로그램을 한 번 실행하면 생성되는 파일입니다.
4. 프로그램을 실행하여 알맞게 설정합니다.
Input File : ...버튼을 눌러, srt 자막 파일을 찾아 등록해줍니다.
Output directory : ... 버튼을 눌러, 변환된 파일이 어디에 저장할 것인지 장소를 정합니다.
BDSup2Sub : ... 버튼을 눌러, BDSup2Sub.jar 파일을 지정해줍니다. (프로그램 폴더 안에 있음)
Fonttype : 폰트를 지정합니다. 기본으로 놔둬도 상관없습니다.
Fontsize : 폰트 크기 지정. 36 ~ 44 정도가 적당한 거 같은데, 글자 크기 비교하면서 확인하세요.
Character Table : 한국어로 지정합니다. 외국어는 나라별로 맞게 선택하시면 됩니다.
3D Type : 3D 영상 타입을 선택합니다. 저는 SBS (Side by Side) 방식으로 선택했습니다.
FrameRate : 가지고 있는 영상의 프레임에 맞게 선택합니다.
Language : 자막의 언어를 선택합니다. 기타 외국어는 나라별 언어에 맞게 선택하면 됩니다.
Set Forced : 자막을 그래픽화 할 것인지 여부를 선택합니다. ( Forced - 그래픽화 )
Color : 자막의 색상을 지정합니다.
Contrast : 자막의 밝기를 지정합니다. 수치가 높을수록 자막이 밝게 나옵니다.
Depth : 잘 모르겠네요. 자막의 깊이 (아시는 분?)
Vertical position : 자막의 수직 위치를 지정합니다.
Border thickness : 자막 테두리 두께를 지정합니다.
Quality : 자막 품질을 설정합니다.
Delete PNG files : 변환과정 중 텍스트 그림 파일들(PNG 파일) 생성하는데 그걸 지웁니다.
당연히 Yes 선택합니다.
Output Format : idx, sub 파일 생성은 첫번째 선택, 블루레이용이면 두번째 선택하세요.
xml 파일도 같이 생성하는데 필요없는 파일이니 지우면 됩니다.
Output Size : 3D 동영상의 해상도 선택해주면 됩니다.
480p 이하 저화질에서 3D는 효과가 미미하기 때문에 선택사항에는 없습니다.
Preview 버튼 : 16:9 화면비 선택하시면 됩니다.
Check Input : 설정을 다 하셨으면 이 버튼을 눌러줍니다.
Convert : 최종적으로 변환 버튼을 눌러줍니다.
5. 이제 변환된 자막 파일명을 영상 파일명과 동일하게 변경하고 다움팟플레이어 또는
3D 전용 플레이어로 감상하시면 됩니다.
2 Comments
[응용 프로그램을 제대로 초기화 하지 못했습니다( 0xc0000135)] 오류는
Microsoft .NET Framework 가 설치되지 않아서 그렇습니다.
아래 경로에서 받아서 설치하시면 됩니다.
https://go.microsoft.com/fwlink/?linkid=2088631
Microsoft .NET Framework 가 설치되지 않아서 그렇습니다.
아래 경로에서 받아서 설치하시면 됩니다.
https://go.microsoft.com/fwlink/?linkid=2088631