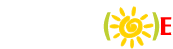[강좌] 완벽한 자막 동영상을 즐기자! SASAMI2K - 1부
이성복/polabear@technoa.co.kr
소개
초고속 전용선이 가정마다 보급되면서 그에 따라 인터넷상의 수많은 정보들을 손쉽게 접할 수 있게 되었다. 그리고 각종 애니메이션과 영화 동영상들을 이용하면 영화관을 가지 않아도 안방에서 모든 것을 즐길 수 있게 되었다.
동영상 재생을 위한 프로그램으로는 가장 손쉽게 손꼽을 수 있는 것은 윈도우 자체에 내장되어 있는 윈도우 미디어 플레이어를 꼽을 수 있을 것이다. 윈도우 미디어 플레이어는 대부분의 동영상 파일(RA/RM/MOV는 지원불가)을 지원하며 사용 방법도 간단해 손쉽게 사용할 수 있어 기본적인 매체재생기로 사용을 하고 있다. 하지만 동영상에 대한 세밀한 설정이나 조작 혹은 자막(캡션)이 있는 파일의 재생시에는 불편함을 보인다.

윈도우 미디어 플레이어 상에서 동영상 재생 (캡션)
윈도우 미디어 플레이어 자체에서는 캡션이라는 옵션을 통해 자막파일을 제공한다. 캡션의 경우 메뉴에서 보기(V)-캡션(A)를 선택해주면 된다. 이러한 자막은 이러한 자막파일은 통상 SAMI 파일이라 불리우며 SMI라는 파일 확장자를 갖고 있으며 HTML형식으로 작성되어 있다. 최근들어 최신 영화나 애니메이션의 경우 인터넷을 통해 동영상으로 유포되어 노력여부에 따라서는 손쉽게 구할 수 있으며 이러한 동영상에 자막파일을 만들어 제공하고 있다.
윈도우 미디어 플레이어에서 제공하는 캡션의 문제를 몇가지 살펴보면
첫째, 동영상 아래에 검은 공간이 마련되어 있어 그곳에 자막이 보이게 된다. 그렇게 됨으로써 일정 크기 이상으로 동영상을 확대할 수 없으며 특히나 문제가 되는 것은 전체화면으로 동영상을 확대하면 자막을 볼수 없게 된다.
둘째, 글자 크기의 경우도 언어가 한국어로 설정되어 있는 경우 Standard/Large/Small 의 3가지 크기밖에 설정을 해줄 수 있어 동영상의 크기에 맞춰 적절하게 자막의 크기를 설정할 수 없는 문제가 발생한다.
이러한 문제를 해결하기 위해 국내의 프로그래머가 제작한 동영상 재생 프로그램이 바로 이번에 강좌에 들어갈 'Sasami' 이다. 이번 강좌에서는 사사미의 대략적인 메뉴에 대한 설명을 예제와 함께 다룰것이며 다음 강좌에서는 '환경설정' 메뉴에 대한 설명과 실제 재생시에 유용하게 사용될 수 있는 팁들을 위주로 강좌를 진행할 예정이다.
사사미는 1메가도 안되는 작은 용량이지만 대부분의 동영상 파일을 재생할 수 있으며 윈도우 미디어 플레이에서 불편하게 여겨졌던 점들을 모두 해결하며 그 외에 사용하기에 편리한 수많은 기능들을 추가하면서 꾸준히 업데이트 되고 있다. 제작자인 '최의종'님의 홈페이지를 보면 아주 재미있는 문구가 눈에 띄인다.
SASAMI is,
|
참고로 최신버전은 2000/12/24에 릴리즈된 SASAMI2K 640b이며 아래의 링크를 클릭하면 다운로드 받을 수 있다.
☞ SASAMI 2K Core 640b, Translatro 300, Driver 1.545, V4A 0.003
☞ 제작자 홈페이지로
DIVX? MPEG4?
가장 보편적으로 사용되었던 압축방식인 MPEG1은 Digital Storage Media에 1.5Mbps 이내로 동영상과 음향을 압축하여 다중화하는 방법에 대한 국제 표준을 뜻한다. MPEG1은 CD-ROM에 동영상과 음향등을 기록/재생하는 것이 목표로 하고 있어 CD-ROM의 재생속도인 1.5Mbps에 최적화 되어 있다. 하지만 그렇다 보니 화질의 저하, 74분의 저장시간 제한등으로 본격적인 멀티미디어 감상으로는 부족함을 느낄 수밖에 없었다. 이러한 단점을 해결하기 위해 나온 것이 MPEG2, MPEG4 등의 기술이다.
MPEG2는 디지털 방송 DVD등에서 채용된 고품질의 오디오 및 비디오 부호와 규격을 뜻하며 요즘들어 최고의 인기를 끌고 있는 DVD의 압축방식이다.그렇다면 DVD와 Video CD간의 간단한 비교를 해보면 다음과 같다.
borderColorDark=white cellPadding=4 borderColorLight=black
border=1>
DIVX? MPEG4?
가장 보편적으로 사용되었던 압축방식인 MPEG1은 Digital
Storage Media에 1.5Mbps 이내로 동영상과 음향을 압축하여 다중화하는 방법에 대한 국제
표준을 뜻한다. MPEG1은 CD-ROM에 동영상과 음향등을 기록/재생하는 것이 목표로 하고 있어
CD-ROM의 재생속도인 1.5Mbps에 최적화 되어 있다. 하지만 그렇다 보니 화질의 저하,
74분의 저장시간 제한등으로 본격적인 멀티미디어 감상으로는 부족함을 느낄 수밖에 없었다. 이러한
단점을 해결하기 위해 나온 것이 MPEG2, MPEG4 등의 기술이다.
MPEG2는 디지털
방송 DVD등에서 채용된 고품질의 오디오 및 비디오 부호와 규격을 뜻하며 요즘들어 최고의 인기를 끌고
있는 DVD의 압축방식이다.그렇다면 DVD와 Video CD간의 간단한 비교를 해보면 다음과
같다.
width=574 borderColorLight=black border=1>
size=2>
height=9>구분
height=9>DVD
height=9>SVDD
height=9>Video_CD
size=2>영상
height=9>기록방식
size=2>디지털 MPEG2
size=2>디지털 MPEG2
size=2>MPEG-1
bgColor=#e8fcfd height=9> size=2>수평해상도
height=9>720*
height=9>480*
height=9>320*
bgColor=#e8fcfd height=9> size=2>수직해상도
height=9>480*
height=9>480*
height=9>240*
bgColor=#e8fcfd height=9> size=2>재생시간
height=9>135분(최대480분)
height=9>50분
height=9>74분
bgColor=#e8fcfd height=9> size=2>와이드화면
height=9>Multi-Aspect
height=9>-
height=9>-
bgColor=#e8fcfd height=9>자막
height=9>32개국
height=9>4OGT
height=9>-
size=2>음향
height=9>기록방식
size=2>디지털 MPEG2
size=2>디지털 MPEG2
size=2>MPEG-1
bgColor=#e8fcfd height=9>음질
height=9>Dolby AC-3(5.1ch)
height=9>Dolby Stereo
height=9>Stereo
bgColor=#e8fcfd height=9>음성
height=9>8개 국어
height=9>2개 국어
height=9>-
size=2>기타
height=9>호환성
size=2>CD/VCD
size=2>CD
size=2>CD
bgColor=#e8fcfd height=13>Disk
Size
height=13>12cm
height=13>12cm
height=13>12cm
DVD 압축방식으로 사용되는
MPEG2는 방송용 비디오(SVHS)급 이상의 화질에 6채널 사운드를 제공하고 극장화면과 같이
16:9의 와이드스크린을 지원한다. 뿐만 아니라 불법복제를 막기위해 암호화가 되어 있다.
MPEG4 국제표준은 MPEG1,2에 이어서 멀티미디어 분야의 국제 기술 표준이다.
주로 인터넷이나 차세대 이동통신망에서의 멀티미디어 서비스의 실현을 목표로 하여 비디오, 오디오,
시스템 등의 분야를 표준화하고 있다.
Divx의 탄생배경을 살펴보자.
지난해
미국의 서킷시타사는 DVD를 인터넷을 통해 볼 수 있는 DIVX라는 파일을 개발중이었으나 불법 복제를
염려한 영화제작사와 DVD 업체들의 반발로 계획이 무산되었고, 그런 상황에서 몇몇 해커들에 의해
DVD암호시스템이 깨어지면서 이 DIVX 기술과 MS의 차세대 동영상 규약이라 할 수 있는
'MPEG4'을 접목시켜 새로운 형태의 동영상 매체가 탄생된 것이다. Divx는 음성은 MP3로
영상은 MPEG4 방식으로 변환된 것이다.
Divx의 확장자는 AVI이며 윈도우에 내장된
미디어 플레이를 사용하기 위해서는 약 1.5메가 분량의 Divx 코덱을 설치하면 된다. 그리고 이제는
DVD를 Divx로 변환하는 툴도 개발/배포가 되고 있기 때문에 현재 출시된 DVD타이틀을 모두
Divx로 변환이 가능하다는 점은 개인으로서는 매우 반가운 일이지만 영화제작사나 DVD판매사들은
당혹스러움에 어쩔줄 모르고 있는 상황이다.
설치/실행
border=0>
size=2> src="/study/ins_01_s.jpg"
width=250 vspace=1 border=1>
size=2> src="/study/ins_02_s.jpg"
width=250 vspace=1 border=1>
1. 설치를
시작하자
2. 제품의 정보를
보여준다.
size=2> src="/study/ins_03_s.jpg"
width=250 vspace=1 border=1>
size=2> src="/study/ins_04_s.jpg"
width=250 vspace=1 border=1>
3. 설치할 경로를
설정하자
4. 이제 설치가 다
끝났다.
size=2> src="/study/ins_05_s.jpg"
width=250 vspace=1 border=1>
size=2> src="/study/ins_06_s.jpg"
width=250 vspace=1 border=1>
5. 설치후 바로 프로그램을
실행한다.
6. 몇가지 알림사항이다.
필독하자.
다운로드 받은 파일을 더블클릭한 후 몇가지 질문에 답을 하면 자동으로 설치과정이 진행된다. 설치시 국가설정이 영어로 되어 있다면 영문버전으로 설치가 된다.
Divx코덱 설치
Divx코덱으로 제작된 동영상을 재생하려면 Divx코덱을 설치해 주어야 한다. 이제 본격적으로 Divx 코덱을 설치하여 보자.
border=0>
size=2> src="/study/divx_ins_01_s.jpg"
width=250 vspace=2 border=1>
size=2> src="/study/divx_ins_02_s.jpg"
width=250 vspace=2 border=1>
1. 등록버전이 아니란 메시지!
무시하자.
2. 인스톨을
시작하자.
size=2> src="/study/divx_ins_03_s.jpg"
width=250 vspace=2 border=1>
size=2> src="/study/divx_ins_04_s.jpg"
width=250 vspace=2 border=0>
3. 설치할 경로를
설정하자.
4. 모든 설치가 완벽하게
성공하였다.
설치 후 다음과 같은 단축 아이콘들이 생성된다.

처음 Divx를 설치하시는 분들이라면 'Run Me First!!'단축아이콘을 더블 클릭해준다.

위와 같은 질문에 예(Y)를 클릭하면 모든 설치가 된 셈이다. 설치가 제대로 되어 있는지 제어판에서 확인을 해보자

다음 게시물에 계속