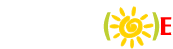[강좌] 완벽한 자막 동영상을 즐기자! SASAMI2K - 2부
width=600 border=0>
Sasami2k Player
설치를 정상적으로 하였다면 바탕화면에 다음과 같은 2개의 단축아이콘이 생성된 것을
볼 수 있을 것이다.
src="../study/shotcut.jpg" width=153 border=1>
Sasami2k(Translator)은 자막파일인 SAMI파일을 사사미에 알맞게
파일변환을 시켜주는 역할을 하며 Sasami2k(Player)는 실제로 동영상을 재생할 때 사용된다. 먼저 Sasami2k(Player)
단축 아이콘을 더블클릭해보자.
height=168 src="../study/start_open_file_s.jpg" width=300
border=1>
프로그램이 실행하면서 자동으로 불러오기창이 뜨게 된다. 동영상이 있는 경로를 지정해주면
동영상 플레이가 된다. 동영상 재생시에 마우스를 화면의 위쪽이나 아랫쪽 끝으로 가져가면 동영상을 콘트롤 할 수 있는 콘트롤바가
반투명으로 나타난다. 왠만한 재생에 간단한 콘트롤은 이것을 통해서 할 수 있다.
그럼 사사미로 동영상이 실행되고 있을 때 사뿐히 마우스 오른쪽 버튼을 클릭해 보자. 그러면 동영상 재생을 위한 각종 설정을 해줄
수 있는 메뉴창이 뜨게 된다. 메뉴창은 일반메뉴와 좀더 세밀한 설정을 할 수 있는 고급메뉴로 나뉜다.
width=430 align=center>
src="../study/right_mouse_menu_default.jpg" width=205
vspace=1 border=1>
src="../study/right_mouse_menu_adv.jpg" width=205
vspace=2 border=1>
기본메뉴
size=2>고급메뉴
필자는 고급메뉴를 기본으로 강좌를 진행할 것이며 각 메뉴들의 자세한 서브메뉴에 대해
하나씩 살펴보도록 하자.
재생관련
동영상 재생에 관한 각종 설정을 해줄 수 있다.
bordercolordark=white cellpadding=3 width=584 align=center
bordercolorlight=black border=0>
src="../study/right_mouse_menu_play.jpg" width=189
vspace=2 border=1>
- 재생목록
여러개의 파일을 연속으로 보고 싶을 때 사용된다. 여려개의 파일을 연속으로 재생하는 방법에는 여러 가지 방법이 있는데
다음의 방법중에 본인이 선호하는 방법을 선택하길 바란다.
= 재생 목록에 추가하는 방법
1. 처음 플레이시 여러개의 동영상 파일을 선택해 사사미 화면에 Drog & Drop를 해준다.
2. 이미 다른 동영상을 재생하는 중이라면 그 이후에 보고 싶은 동영상을 선택한 후 Ctrl 키를 누른 후 Drag
& Drop를 하면 바로 재생목록에 추가가 된다.
3. 또다른 방법으로는 다른 동영상 재생시 [Insert]키를 눌러 열기 창을 선택 한 후 파일을 선택하면 선택된
파일은 목록에 추가만 됩니다.
4. 사사미로 재생할 수 있는 동영상의 경우 내컴퓨터나 탐색기등에서 해당 파일을 마우스 오른쪽버튼으로 클릭한 후 '목록에
추가(E)'를 선택하면 목록에 추가된다. 만약 아무런 동영상도 재생하고 있지 않고 있었다면 바로 실행이 된다.
이렇게 재생목록에 추가한 후 PgUp/PgDn 키를 이용하여 이전/다음 목록간에 이동이 가능해진다.
- 재생이동
현재 동영상에서
size=2>'30초 앞으로..(Shift+Left), 30초 뒤로...(Shift+Right),
1분 앞으로...(Ctrl+Left), 1분 뒤로..(Ctrl+Right)' size=2>
등을 이용하여 원하는 동영상 구간으로 이동을 할 수 있다.
혹은
'맨앞으로(G, Ctrl+Home), 중반부로(H),
끝날때쯤(J)
등의 선택으로 빠르게 이동을 할 수 있다.
- 재생속도
현재 재생속도를 x1로 가정했을 경우 동영상의 재생속도를 설정할 수 있다.
느린재생(1, Ctrl+1)의 경우 x0.75 속도로,
빠른재성(3, Ctrl+3)의 경우 x1.50 속도로,
더빠른 재생(4, Ctrl+4)의 경우 x2.50의 속도로 재생된다.
- 반복재생
동영상 재생이 끝난 후 다시 처음부터 재생을 해줄 지에 대한 설정이다.
제어옵션
bordercolordark=white cellpadding=3 width=584 align=center
bordercolorlight=black border=0>
src="../study/right_mouse_menu_control.jpg" width=221
vspace=2 border=1>
- 화면 비율
동영상의 화면 비율을 조정해 줄 수 있다.
= 유지(O)
= TV 4:3(1) - 일반 TV화면처럼 4:3 비율의 크기를 반영
= Wide 16:9(2) - Wide 16:9의 비율의 크기를 반영
= 바탕화면 비율(3) - 바탕화면의 가로:세로 비율에 맞춰
동영상의
가로:세로 비율 설정
= 사용자가 정한 비율(R) - 사용자가 임의로 가로:세로의
비율을
설정할 수 있다.
= 실화면 비율 없음(A) - 모니터의 비율을 반영하지 않음
= 실화면 비율 4:3 (B) - 모니터의 비율을 4:3으로 반영
= 자유로이(Z) - 가로와 세로의 크기를 임의대로 변경이
가능하다.
- 화면 크기 조절
화면을 확대(Ctrl+=)하거나 축소(Ctrl+-)할 때 사용된다. 일정한 비율로 화면을 확대하거나 축소할 때 아주
유용하게 사용된다.
- 반투명하게(A) : Ctrl+A
동영상의 바탕화면이 보이는 반투명 상태로 재생된다
. src="../study/banto.jpg" width=320 border=1>
위 그림을 보면 동영상 뒷 배경으로 윈도우 바탕화면의 아이콘들이 보인다.
- 항상 맨 위에(T) : Ctrl+T
사사미 프로그램이 모든 프로그램보다 항상 맨 위에 존재하게 된다. 만약 다른 창을 선택한다고 해도 그 창에 가려지거나
하지 않는다.
- 재생시만 맨 위에(T) : Ctrl+T
동영상 재생시에만 모든 프로그램중에 가장 맨 위에 존재하게 된다.
- 출력상태 설정
그래픽 카드의 지원 여부에 따라 출력상태를 설정할 수 있다. 보통의 경우 '최적 모드 선택(P)'를 선택하면 현재
자신의 그래픽 카드에 최적화된 출력 상태로 설정이 가능하다.
재생 속도는 YUY2>16bit>32bit 순이다.
- 슈퍼샘플(s) : Ctrl+s
원본 화상의 2배크기로 동영상의 크기를 확대해주며 일명 업샘플링이라고 할 수 있다. 특히 슈퍼샘플을 적용한 상태에서
각종 필터등을 적용하면 고품질의 영상을 감상할 수 있습니다. 물론 그에 따른 속도저하가 발생하며 고속의 CPU를 찹재한
시스템이 필요하게 된다.
align=center border=0>
src="../study/ss_or_01.jpg" width=100 vspace=2
border=1>
src="../study/ss_or_02.jpg" width=100 vspace=2
border=1>
size=2>슈퍼샘플
src="../study/ss_con_01.jpg" width=100 vspace=2
border=1>
`
src="../study/ss_con_02.jpg" width=100 vspace=2
border=1>
size=2>슈퍼샘플
중간값블럭+평균값필터+색번짐
위의 그림을 살펴보면 슈퍼샘플만 사용했을 경우 부분적으로 경계면의 경우 계단현상이 보이지만
슈퍼생플+중간값블럭+평균값필터를 적용한 경우 그러한 현상이 사라짐을 볼 수 있다.
참고로 사사미를 실행하고 처음으로 슈퍼샘플링을 활성화 시키면 자동으로 '슈퍼샘플링+평균값필터+색번짐방지' 가 활성화
된다.
- 하단여백(B)
윈도우 미디어 플레이어처럼 동영상 하단에 검은색 여백을 보여준다. 동영상에 자막이 가려 보기가 싫으신 분들은 이기능을
사용하기 바란다.
= 삽입하지 않음(X) : Ctrl+B
= 15% 하단삽입(A)
= 25% 하단삽입(B)
- 음소거(M) - Ctrl+End
Mute 기능이다. 재생되는 음을 소거해주는 기능을 한다.
자막제어
bordercolordark=white cellpadding=3 width=584 align=center
bordercolorlight=black border=0>
src="../study/right_mouse_menu_cap.jpg" width=191
vspace=2 border=1>
- 자막열기(O) : Alt+O
동영상에 사용되는 자막파일을 열 때 사용된다. 동영상 파일과 자막파일이 같은 경로에 위치해 있지 않다면 자막열기(O)를
선택하여 해당 자막파일을 불러오면 된다.
- 자막 감추기(H) : Alt+X
화면상에 보이는 자막을 안보이게 해준다. 다시 한번 선택하면 자막이 보이게 된다.
- 폰트크기 설정
폰트의 크기를 설정할 수 있다. 동영상 재생시에 보이는 자막의 크기를 단계적으로 크게 혹은 작게 할 수 있다. 폰트가
얇아 제대로 보여지지 않는다면 Bold 기능을 넣어 두껍게 만들 수도 있다.
- 자막위치 변경
자막의 위치를 세밀하게 변경해 줄 수 있다. 현재 보이는 자막의 위치를 위/아래/왼쪽/오른쪽으로 조정해 줄 수 있다.
- 자막효과 설정
부드럽게(S)의 경우 글자 외각이 부드럽게 표시된다.
투명하게(T)는 동영상의 배경에 반투명하게 비춰지면서 자막이 보이게 된다.
등장효과(E)를 활성하하면 자막이 나타날 때 서서히 글자의 윤곽이 생기게 된다. 그러므로 현재의 자막뒤에 다음 자막의
윤곽이 뒤에 겹쳐 나타나면서 현재 자막이 사라지는 효과를 보여준다.
글그림자(W)의 경우 자막에 그림자 효과를 보여준다.
모든 설정을 Default 상태로 하기 위해서는 Alt+BkSp를 선택해 설정을 취소하면 된다.
영상필터
윈도우에 기본으로 내장되어 있는 윈도우 미디어 플레이어 6.4의 경우 화면에 대한 제어가 거의 불가능하다.
물론 최근에 출시된 윈도우즈 미디어 플레이어 7.0 에서는 이러한 문제점을 어느정도 개선해 화면밝기, 색조, 대비등을 설정할
수 있지만 그외의 다른 세밀한 조정등은 불가능 하다.
사사미의 제작자의 설명에 의하면 사사미에는 DirectShow 레벨에서 재생과 동시에 갖가지 화상 처리를 수행하는 기능이 포함돼있어
이러한 기능으로 밝기 조절, 화질 향상이나 영상의 보정이 가능하고 미려한 자막 출력이 가능해진다고 한다.
이러한 기능을 이용한다면 열악한 화질의 인터넷 방송, 저화질 동영상 등을 보기 좋게 만들거나 하는 등 강력하고 적극적인 시청이
가능해진다.
bordercolordark=white cellpadding=3 width=584 align=center
bordercolorlight=black border=0>
src="../study/right_mouse_menu_screen.jpg" width=187
vspace=2 border=1>
- 밝기조정
MPEG4 코덱의 경우 밝기 및 대비 설정등 색상에 대한 설정이 가능하다. 하지만 그외의 코덱으로 제작된 동영상의
경우 이러한 색상 설정을 지원하지 않아 밝기 조절등을 할 수 없는데 사사미를 이용하면 Ctrl+PgDn/PgUp 키의
조합으로 동영상 파일의 밝거나 어둡게 조정을 하여 최적의 동영상 재생환경을 마련해준다.
- 선명도 조정
동영상의 선명도를 설정할 수 있는 기능을 제공한다.
부드럽게(N)의 경우 영상의 급격한 변화를 줄여줘 부드러운 느낌으로 변경해준다.
선명하게(H)의 경우 동영상을 선명하게, 특히 경계선간의 구분이 선명해진다.
평균값필터(M)의 경우 부드럽게(N)보다 더욱더 강한 효과를 내주어 전체적으로 흐릿해지는 느낌을 주게 된다.
- 중간값 필터 : Ctrl+5/6
이 필터는 동영상의 노이즈를 제거할 때 주로 사용되며, 고화질보다는 저화질의 동영상에 사용하기를 권장한다. (큰 작업량으로
인해 속도저하가 가장 극심하게 나타난다.)
이 필터에는 중간값블럭(A)와 중간값십자(O)가 있는데 중간값블럭의 경우에는 가장 강력한 필터링을 해주며 그로 인해
속도의 저하가 심하게 나타납니다. 중간값십자의 경우 저해상도의 애니메이션 등에서 주로 사용된다.
- 색번짐 제거(T) : Ctrl+F7
16/32bit 출력모드에서는 불가능하며 YUY2 출력모드에서만 제공되는 기능이다. 화상의 색상부족으로 인해 깨지는
부분을 보정해주는 기능이다.
- 스캔라인(S) : Ctrl+F8
스캔라인을 활성화하면 영상 출력시에 홀수 혹은 짝수로 번갈아 가면서 출력해주는 것을 뜻한다. 그러므로 초당 60프레임의
영상이라고 하더라도 실제 출력되는 영상은 초당 30프레임이 되는 것이다. 이렇게 하면 그래픽카드에 부담을 줄여줄 수
있게 된다.
- 상하반전(F) : Ctrl+F9
동영상 화면이 상하가 반전되어(180도 회전한 모습) 보여준다.
각종 영상필터에 대한 적용효과를 더욱더 잘 살펴보기 위해 아래와 같은 동일 이미지를
가지고 테스트를 하였다. 필터에 따라 아주 미세하지만 원본 이미지와는 약간씩의 변화를 보여준다.
align=center border=0>
height=240 src="../study/control_01.jpg" width=320
border=1>
기본 설정
화면검게 (Ctrl+PgDn) : 25%
화면밝게 (Ctrl+PgUp) : -25%
반전효과 (Ctrl+F1)
부드럽게 (Ctrl+F2) size=2>
선명하게 (Ctrl+F3)
중간값 블록 (Ctrl+F4) size=2>
평균값필터 (Ctrl+F6) size=2>
스캔라인 (Ctrl+F8)
상하반전 (Ctrl+BkSp)
동영상 크기에 대한 설정
bordercolordark=white cellpadding=3 width=584 align=center
bordercolorlight=black border=1>
크기유지(`) - Alt+`
기본으로 지정된 설정의 크기로 복귀를 해준다.
절반크기(0) - Alt+1
원래 크기 (기본설정된 크기)의 절반크기로 동영상 크기를 줄여준다.
한배크기(0) - Alt+2
원래 크기 (기본설정된 크기)로 동영상 크기를 조정한다.
두배크기(0) - Alt+3
원래 크기 (기본설정된 크기)의 두배 크기로 동영상 크기를 늘려준다.
가로맞춤(3) - Alt+4
원래 크기 (기본설정된 크기)에서 모니터의 가로폭에 맞게 동영상의 크기를 변경해준다. 물론
가로만 커지는 것이 아니라 가로:세로 비율로 가로의 증가폭을 기준으로 세로또한 증가한다.
전체화면(F) - Alt+Enter
전체화면으로 동영상의 크기를 변경해준다.
꽉찬화면(D) - Ctrl+Enter
꽉찬화면으로 동영상의 크기를 변경해준다. 전체화면(F)과 다른점은 가로와 세로의 비율이 맞지
않을 경우에도 강제로 화면에 꽉차게 가로 혹은 세로의 크기를 강제로 늘려준다.
바탕화면(T) - Shift+Enter
바탕화면에 동영상이 실행되도록 해준다.
이 기능은 '환경설정(P)-랜더러-□바탕화면보기기능'을 체크
환경설정(P) : Ctrl+P
사사미의 전반적인 설정을 해주는 부분으로 가장 핵심적인 메뉴라고 할 수 있다. 총 7개의 탭으로 구성되어 있으며 다행이 모든
메뉴가 한글로 되어 있고 친절하게도 자세한 설명이 되어 있어 필자가 더 이상 첨언을 달 필요가 없을 정도다.
border=0>
size=2> src="../study/config_1_s.jpg" width=250 vspace=2
border=1>
size=2> src="../study/config_2_s.jpg" width=250 vspace=2
border=1>
&nbs